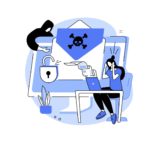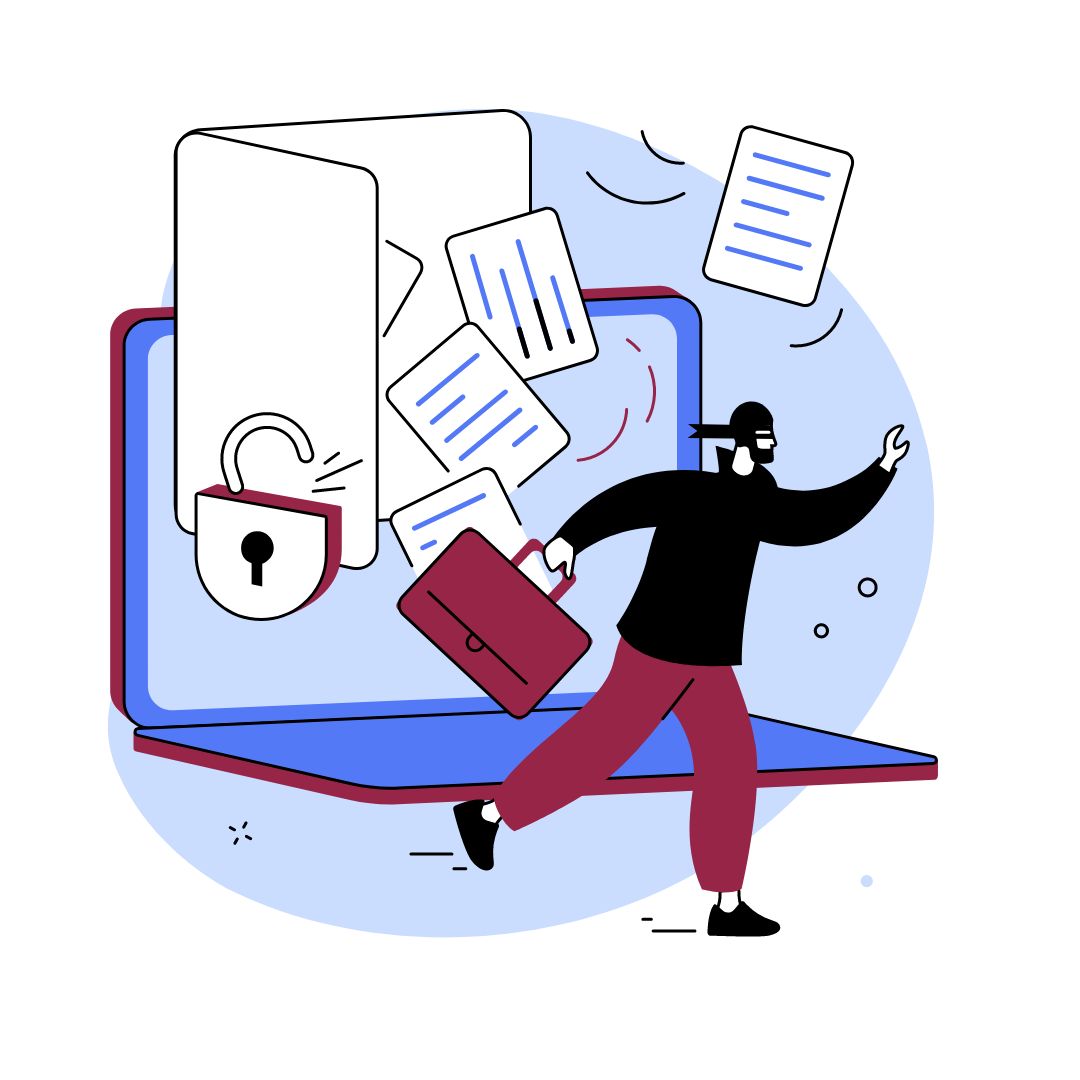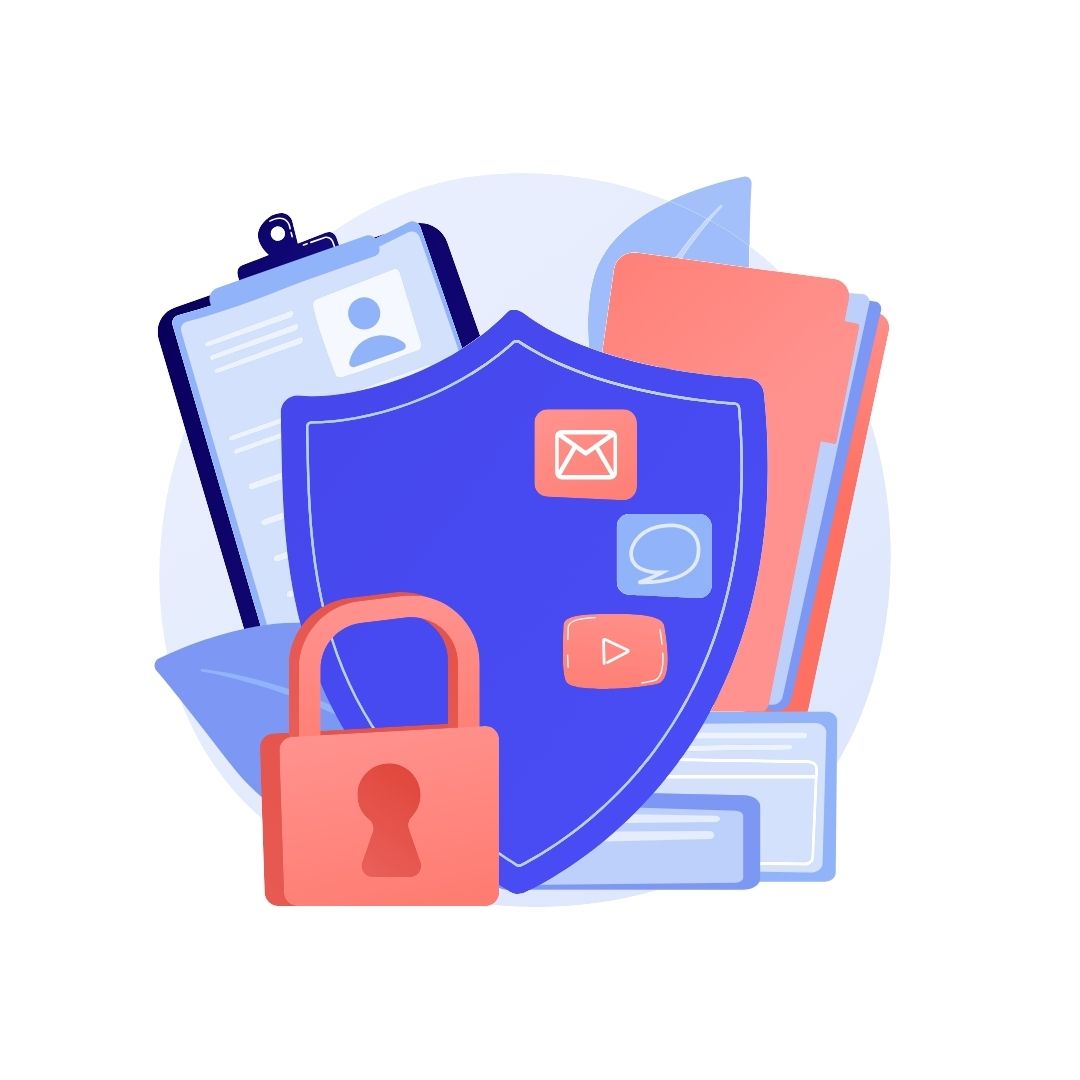Linux Boot Process Step-by-Step Explained in Detail
Last updated 18th.May.2024
Explore the Linux boot process in our step-by-step guide, covering hardware initialization, kernel loading, and launching essential system services.
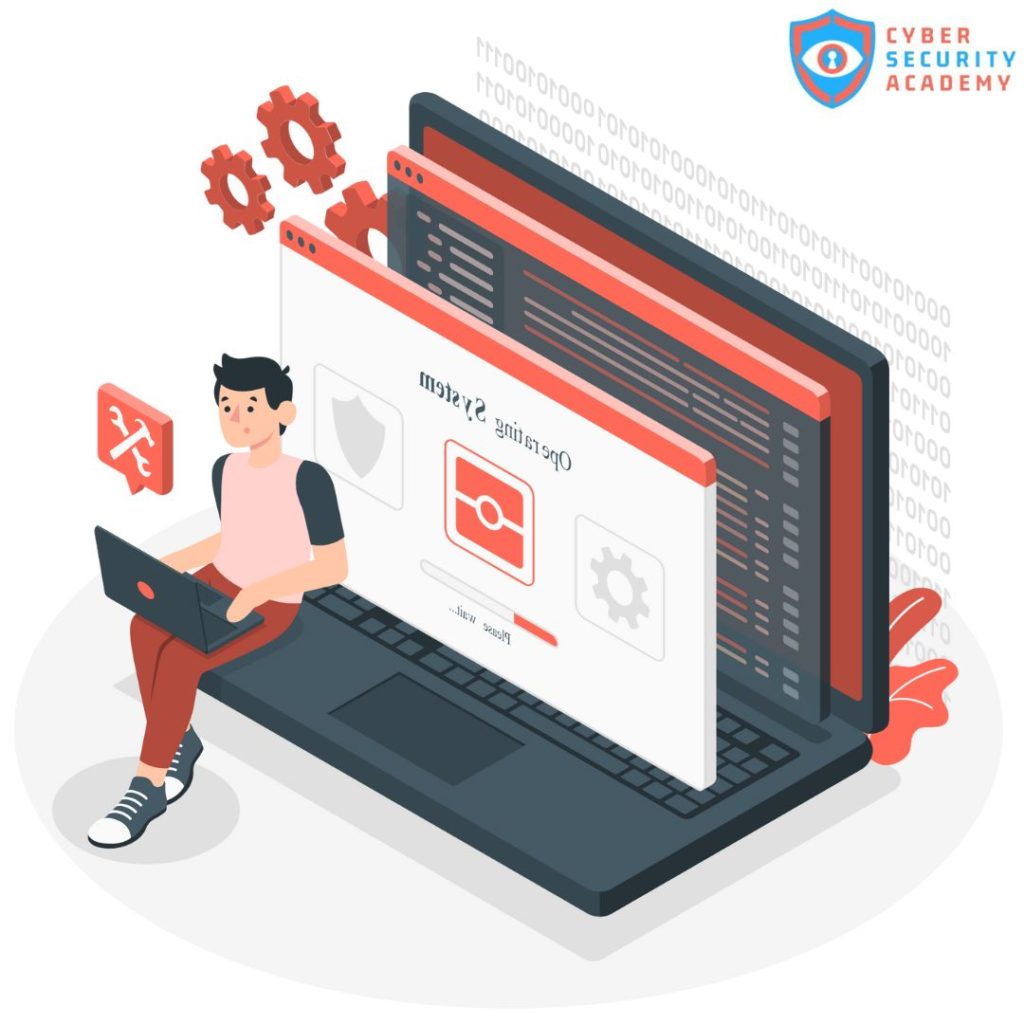
Contents
LINUX BOOT PROCESS
When you turn on your computer, whether it’s a desktop, laptop, or server, the process of starting it up is called booting. Booting a Linux system involves a series of steps that initialize the hardware, load the operating system kernel into memory, and launch essential system services. In this guide, we’ll walk through the Linux boot process step by step in simple terms.
1. Power On and POST (Power-On Self-Test)
The Power-On Self-Test (POST) is a diagnostic process performed by a computer’s firmware (BIOS or UEFI) when it is powered on. The POST checks the computer’s hardware components to ensure they are functioning correctly before the operating system is loaded. It verifies the integrity of the processor, memory (RAM), storage devices, and other essential hardware components. If any issues are detected an error message or beep codes may be displayed to indicate the problem.
- Hardware Check: It checks things like the processor, memory (RAM), storage devices (like hard drives or SSDs), and other important components to ensure they are all functioning properly.
- Error Detection: If there's a problem with any part of the hardware, the POST will detect it and usually display an error message or beep code to let you know something's wrong.
- Initialization: Once the hardware check is complete and everything is okay, your computer proceeds to start loading the operating system
2. BIOS/UEFI Initialization
The firmware interface of a computer, whether it’s BIOS (Basic Input/Output System) or UEFI (Unified Extensible Firmware Interface), plays a crucial role in the booting process. Both BIOS and UEFI Have the same purpose of initializing the hardware and loading the operating system. Some differences are there in terms of features, user interface, boot process, and compatibility with modern technologies.
BIOS
- BIOS is the traditional firmware interface found in older computers.
- It typically provides a text-based interface for configuration and setup.
- BIOS has limited features compared to UEFI and may not support newer technologies.
- The boot process involves loading the operating system kernel directly from the storage device using a master boot record (MBR) partitioning scheme.
UEFI
- UEFI is a modern firmware interface designed to replace BIOS.
- It often provides a graphical interface with mouse support for easier navigation and configuration.
- UEFI includes features like Secure Boot for enhanced security.
- The boot process involves using a GUID Partition Table (GPT) partitioning scheme and supports faster boot times and more flexible boot options.
3. Boot Loader Stage
The boot loader stage is the transitional phase between the hardware initialization performed by the firmware (such as BIOS or UEFI) and the loading of the operating system kernel into memory. Its primary objective is to locate the kernel image on the boot device, load it into memory, and transfer control to the kernel to commence the operating system’s execution.
Key Components of the Boot Loader Stage:
1. Boot Loader:
- At the core of the boot loader stage is the boot loader itself, a small program residing in the boot sector of the boot device (typically a hard drive, SSD, or USB drive). The boot loader’s primary responsibility is to locate the kernel image and load it into memory. Popular boot loaders include GRUB (GRand Unified Bootloader) and LILO (LInux LOader).
2. Configuration Files:
- Boot loaders are often accompanied by configuration files that dictate their behavior and settings. These files contain instructions on where to find the kernel image, how to initialize hardware components, and which boot options to apply. For example, in GRUB, the configuration file is typically located at /boot/grub/grub.cfg.
3. Boot Device Selection:
- During the boot loader stage, users may be presented with options to select the boot device from which to load the operating system. This is particularly relevant in multi-boot environments where multiple operating systems coexist on the same system. Users can choose the desired boot device using the boot menu provided by the boot loader.
4. Kernel Loading and Initialization:
- Once the boot loader locates the kernel image and loads it into memory, control is transferred to the kernel. The kernel then initializes essential system resources, such as memory management, device drivers, and process management. This marks the transition from the boot loader stage to the kernel initialization stage.
Boot Loader Stage in Practice:
The boot loader stage is a crucial phase of the boot process, and its implementation may vary depending on the platform and operating system. Here’s how the boot loader stage unfolds in practice
1. BIOS-Based Systems:
- In traditional BIOS-based systems, the boot loader stage begins with the BIOS executing the code stored in the Master Boot Record (MBR) of the boot device. The MBR contains the boot loader code, which is responsible for loading the operating system kernel. GRUB is a commonly used boot loader in BIOS-based systems.
2. UEFI-Based Systems:
- In modern UEFI-based systems, the boot loader stage is initiated by the UEFI firmware, which replaces the traditional BIOS. UEFI firmware locates and executes the boot loader code stored in the EFI System Partition (ESP) of the boot device. GRUB and other boot loaders have been adapted to support UEFI-based systems
The boot loader stage serves as the gateway to system initialization, bridging the gap between the hardware initialization performed by the firmware and the loading of the operating system kernel. By understanding its components and functions, users gain insight into the boot process and can troubleshoot boot-related issues effectively. From selecting the boot device to loading the kernel image, the boot loader stage plays a pivotal role in the seamless startup of computing systems, ensuring a smooth transition from hardware initialization to operating system execution.
4. Kernel Initialization
Once the kernel is loaded into memory, it begins its initialization process. The kernel is the core component of the operating system responsible for managing hardware resources, providing essential services, and facilitating communication between software and hardware components.
During initialization, the kernel performs tasks such as detecting and initializing hardware devices, setting up memory management, configuring system interrupts, and establishing the initial execution environment for user-space processes.
5. Init Process
After the kernel initialization completes, the init process (short for initialization) is started. Traditionally, Linux systems used System V init or SysVinit as the init system, but modern distributions have largely transitioned to systemd, which is more sophisticated and offers improved features for managing system services.
The init process is the first user-space process launched by the kernel and serves as the parent process for all other processes in the system. Its primary responsibility is to bring the system to a fully operational state by starting essential system services and processes.
6. User Space Initialization
Once the init process is up and running, it proceeds to initialize the user space environment. This involves starting system daemons, mounting additional filesystems, configuring network interfaces, and performing other tasks necessary for the system to be fully functional.
System daemons are background processes that run continuously and perform various system-related tasks such as managing hardware devices, handling network connections, providing system logging, and more.
7. Login Prompt or Graphical Interface
Once the user space initialization is complete, the system is ready to accept user logins. Depending on the system configuration, you may be presented with a text-based login prompt where you can enter your username and password, or you might be greeted with a graphical login screen if a graphical desktop environment is installed.
Upon successful authentication, the system launches a user session, providing access to the desktop environment or command-line interface, depending on the user’s preference and system configuration.
And there you have it, a simplified overview of the Linux boot process. From the moment you press the power button to log into your user account, each step in the boot-up sequence plays a crucial role in preparing your computer for use. Understanding these steps can help you troubleshoot boot issues, optimize system performance, and gain a deeper appreciation for the inner workings of your Linux system.
Want to learn
Cyber Security Course? If Yes Click
or want to continue reading Booting in Operating System: Definition, Types and Process
What is Booting in Operating System (OS) : Definition, Types and Process
Booting is done after you turn on your computer. When you turn on your computer, it goes step by step to start up the system. Booting is an operating system that is used to start up a computer and load the operating system into its main memory (RAM). The term “boot” comes from the phrase “bootstrap”, which refers to the process of a computer lifting itself up by its bootstraps, much like pulling oneself up by one’s own bootstraps. Booting is essential for a computer to become operational and for users to interact with it.
1. BOOTING IN THE OPERATING SYSTEM
- Turning On: You press the power button or do whatever you need to start your computer.
- Checking Itself: Your computer does a quick check to make sure all its parts are working okay. It's like a quick health check to make sure everything is in order.
- Getting Ready: After the check, your computer gets all its parts ready to work together.
- Finding Instructions: Your computer looks for a set of instructions called the "bootstrap loader."
- Loading the Operating System: The bootstrap loader then finds the main part of the operating system, which is like the boss of your computer. It loads this into the computer's memory (RAM) so it can start working.
- Starting Up: The operating system then starts doing its job, setting up everything your computer needs to work properly.
- As companies increasingly rely on data, the demand for data engineers is growing, leading.
- Ready to Go: Finally, your computer is all setup and ready for you to use. You might see a login screen, a desktop, or something else depending on how your computer is set up.
Types of Booting
There are several types of booting:
- Cold Boot: In this type of Boot starting from scratch. Everything is turned off, and you start the computer from the beginning.
- Warm Boot: This is like hitting the restart button. Your computer doesn't completely turn off; it just restarts the operating system. It's faster because it skips some of the checks it does when starting from scratch.
- Network Boot: This is when a computer starts up by getting its instructions from a central server on a network instead of from its own storage. It's like getting your morning instructions from a boss instead of figuring out what to do on your own.
2. What is Power-On Self-Test (POST)
Have you ever wondered what happens when you press the power button on your computer?. When you press the power button, your computer begins its boot-up sequence. The first thing it does is a POST (Power-On Self-Test). During this phase, the computer’s hardware components like the CPU, memory (RAM), storage devices (hard drives or SSDs), and peripherals are checked to ensure they are functioning correctly.
If any hardware component fails the POST, your computer might display an error message or emit a series of beeps, indicating the nature of the problem.
Power On: Initiating the Boot Process
The act of powering on a computer marks the beginning of its boot process. Whether it’s a desktop PC, laptop, or server, pressing the power button triggers a chain of events that ultimately leads to the loading of the operating system and the readiness of the system for user interaction.
When you press the power button, several key components of the computer are activated
1. Power Supply Unit (PSU):
- The Power Supply Unit (PSU) is responsible for converting alternating current (AC) from the electrical outlet into direct current (DC) required by the computer’s components. When you turn on the computer, the PSU delivers power to the motherboard and other components, initiating their operation.
2. Central Processing Unit (CPU):
- The Central Processing Unit (CPU), often referred to as the brain of the computer, receives power and begins executing instructions stored in its firmware. These instructions kickstart the boot process by initializing hardware components and executing pre-boot diagnostics.
3. Motherboard:
- The motherboard serves as the central hub that connects various hardware components of the computer, including the CPU, memory (RAM), storage devices, and peripherals. As power flows through the motherboard, it activates circuitry responsible for controlling the boot process.
Power-On Self-Test (POST): Checking Hardware Integrity
Following the initial power-on phase, the computer proceeds to perform a series of diagnostic tests known as the Power-On Self-Test (POST). The POST is a critical step in the boot process as it verifies the integrity and functionality of essential hardware components before loading the operating system.
During the POST, the computer’s firmware, typically stored in a chip on the motherboard (BIOS or UEFI), orchestrates a series of tests and checks:
1. CPU Test:
- The POST begins by checking the functionality of the CPU. This involves verifying that the CPU is properly seated in its socket, checking its clock speed, and executing a series of test instructions to ensure its basic operation.
2. Memory (RAM) Test:
- After confirming the CPU’s functionality, the POST proceeds to test the system memory (RAM). It checks for memory modules installed in the system, verifies their capacity and speed, and performs a series of read and write tests to detect memory errors.
3. Graphics Adapter Test:
- The POST tests the graphics adapter (GPU) to ensure that it is functioning correctly. This involves initializing the display output and performing basic checks to detect any issues with the graphics hardware.
4. Storage Device Detection:
- Next, the POST identifies and initializes storage devices connected to the computer, such as hard drives, solid-state drives (SSDs), and optical drives. It checks for the presence of bootable devices and determines the order in which they should be accessed during the boot process.
5. Peripheral Detection:
- In addition to essential hardware components, the POST checks for the presence of peripheral devices such as keyboards, mice, and external storage devices. It ensures that these devices are detected and initialized properly for use by the operating system.
Error Handling and Reporting:
If the POST detects any issues or errors during the hardware tests, it generates error codes or displays diagnostic messages to alert the user. These error codes and messages provide valuable information about the nature of the problem, helping users troubleshoot and address hardware issues effectively.
Common POST Error Codes:
- POST Error Code 1xx: CPU-related errors
- POST Error Code 2xx: Memory (RAM) errors
- POST Error Code 3xx: Graphics adapter (GPU) errors
- POST Error Code 4xx: Storage device errors
- POST Error Code 5xx: Peripheral device errors
The Power-On Self-Test (POST) is a vital component of the computer’s boot process, responsible for verifying the integrity and functionality of essential hardware components. By performing a series of diagnostic tests, the POST ensures that the computer is in a healthy state before proceeding to load the operating system. Understanding the role of power-on and POST processes provides valuable insights into the inner workings of computers and facilitates effective troubleshooting of hardware issues. So, the next time you power on your computer, remember the crucial role played by the POST in preparing your system for action.
When you press the power button, your computer begins its boot-up sequence. The first thing it does is a POST (power-on self-test). During this phase, the computer’s hardware components, like the CPU, memory (RAM), storage devices (hard drives or SSDs), and peripherals, are checked to ensure they are functioning correctly.
If any hardware component fails the POST, your computer might display an error message or emit a series of beeps, indicating the nature of the problem.
UEFI vs BIOS: What's the Difference?
Before your computer springs to life and begins its journey through the boot process, there’s a crucial phase known as BIOS/UEFI initialization. This stage sets the groundwork for the boot process, initializing essential hardware components and laying the foundation for the operating system to take control. In this guide, we’ll navigate through BIOS/UEFI initialization, exploring its significance, the differences between BIOS and UEFI, and the key steps involved. The firmware interface of a computer, whether it’s BIOS (Basic Input/Output System) or UEFI (Unified Extensible Firmware Interface), plays a crucial role in the booting process.
Understanding BIOS and UEFI:
1. BIOS:
- BIOS has been the standard firmware interface for PC-compatible computers for decades. It provides basic hardware initialization, bootstrapping, and system configuration functionalities. However, BIOS has limitations in terms of disk size support, boot speed, and security features.
2. UEFI:
- UEFI represents a more modern and feature-rich firmware interface designed to overcome the limitations of BIOS. It offers support for larger disk capacities, faster boot times, improved security features, and more extensive customization options. UEFI firmware utilizes a modular architecture, allowing for easier development and integration of new features.
Steps in BIOS/UEFI Initialization:
1. Power-On and Firmware Initialization:
- The initialization process begins when you power on your computer. The motherboard firmware (BIOS or UEFI) comes to life, initializing essential hardware components such as the CPU, memory (RAM), and chipset. This process ensures that the hardware is in a known state and ready for operation.
2. POST (Power-On Self-Test):
- Following firmware initialization, the Power-On Self-Test (POST) is performed. During POST, the system checks various hardware components, including the CPU, memory, storage devices, and peripherals, to ensure they are functioning correctly. Any issues detected during POST are reported to the user via error codes or messages.
3. Device Enumeration and Configuration:
- After completing the POST, the firmware proceeds to enumerate and configure connected devices, such as hard drives, SSDs, optical drives, USB devices, and network adapters. This involves detecting device presence, identifying their characteristics, and assigning resources such as memory addresses and IRQs.
4. Boot Device Selection:
- Once hardware initialization is complete, the firmware identifies the boot devices available in the system. These boot devices may include internal storage drives (e.g., hard drives, SSDs), external storage devices (e.g., USB drives), and network boot options (e.g., PXE boot). The user can specify the preferred boot device through the BIOS or UEFI settings.
5. Boot Loader Invocation:
- With the boot device selected, the firmware hands control over to the boot loader stored on the chosen boot device. The boot loader, such as GRUB (for BIOS systems) or an EFI boot manager (for UEFI systems), is responsible for locating the operating system kernel, loading it into memory, and initiating the boot process.
Differences Between BIOS and UEFI Initialization:
1. Boot Mechanism:
- In BIOS systems, the boot process relies on the Master Boot Record (MBR) and a boot loader stored in the boot sector of the boot device. In contrast, UEFI systems utilize the EFI System Partition (ESP) and boot loaders stored as files in a standardized directory structure.
2. Partitioning Scheme:
- BIOS systems primarily use the Master Boot Record (MBR) partitioning scheme, which has limitations in terms of disk size and partition count. UEFI systems, on the other hand, employ the GUID Partition Table (GPT) partitioning scheme, which supports larger disk capacities and more partitions.
3. User Interface:
- UEFI firmware typically provides a graphical user interface (GUI) for configuration and settings, whereas BIOS interfaces are often text-based and less intuitive. This allows for easier navigation and customization in UEFI systems.
BIOS/UEFI initialization sets the stage for the boot process, ensuring that essential hardware components are initialized, devices are configured, and the boot device is selected. Whether it’s the traditional BIOS or the modern UEFI firmware, the initialization process plays a critical role in the seamless startup of computing systems. By understanding the key steps and differences between BIOS and UEFI initialization, users gain insight into the inner workings of their systems and can effectively manage boot-related configurations and troubleshooting.
What Is the Master Boot Record - (MBR)

The Master Boot Record (MBR) and GUID Partition Table (GPT) are two different partitioning schemes used on storage devices like hard drives and SSDs. They define how the storage space is divided and organized on the disk, including the partition layout and boot process.
Master Boot Record (MBR)
- MBR is the traditional partitioning scheme used by BIOS-based systems.
- It consists of a small amount of code called the boot loader in the first sector of the disk, known as the MBR.
- MBR has limitations, such as support for a maximum of four primary partitions and a maximum disk size of 2TB.
- The boot process involves loading the boot loader from the MBR to initiate the operating system startup.
Components of the MBR:
- Bootstrap Code: The MBR begins with a small piece of executable code, known as the bootstrap code or bootloader code. This code is responsible for locating and loading the active partition’s boot loader into memory.
- Partition Table: The MBR also contains a partition table, which is a data structure that describes the layout of the disk’s partitions. The partition table defines the size, location, and type of each partition on the disk.
- Disk Signature: Additionally, the MBR includes a disk signature—a unique identifier for the disk. The disk signature helps distinguish one disk from another in systems with multiple disks.
The function of the MBR:
During the boot process, when you turn on your computer, the BIOS firmware looks for the MBR on the storage device specified as the boot device. Once located, the BIOS executes the bootstrap code in the MBR.
The bootstrap code performs the following tasks:
- Partition Table Examination: The code examines the partition table to determine which partition is marked as active or bootable. The active partition contains the bootloader for the operating system.
- Boot Loader Loading: Once the active partition is identified, the bootstrap code loads the boot loader from that partition into memory. The boot loader is then executed, initiating the loading of the operating system kernel.
Limitations of the MBR:
The MBR has some limitations, including:
- Partition Size Limitations: MBR partitioning scheme supports a maximum of four primary partitions, or three primary partitions and one extended partition containing multiple logical partitions. Additionally, it has limitations on partition size, with a maximum disk capacity of 2 terabytes (TB).
- Security Concerns: Because the MBR code executes during the boot process, it is vulnerable to malicious attacks such as boot sector viruses that can infect the MBR and compromise the system’s security.
The GUID Partition Table (GPT) is a modern partitioning scheme used on storage devices, such as hard disk drives (HDDs) and solid-state drives (SSDs). Unlike the traditional Master Boot Record (MBR) partitioning scheme, which has limitations on partition size and number, GPT offers several advantages, including support for larger disk sizes, more partitions, and improved data integrity.
What is the difference between GPT and GUID Partition Table?
- GPT is a newer partitioning scheme designed for modern systems, including those using UEFI firmware.
- It supports larger disk sizes and a higher number of partitions compared to MBR.
- GPT stores partition information in a partition table located at the beginning of the disk, allowing for more efficient and reliable data organization.
- The boot process involves using a special EFI System Partition (ESP) to store boot loader files, enabling support for UEFI booting.
Components of GPT:
- Protective MBR: Although GPT uses a different partitioning scheme than MBR, it includes a Protective MBR at the beginning of the disk to prevent older systems from mistakenly treating the disk as unpartitioned.
- Partition Entries: GPT stores partition information in a partition table, which consists of partition entries. Each partition entry describes a single partition on the disk and includes information such as the partition type, size, and starting offset.
- GUID: Each partition entry in GPT is identified by a Globally Unique Identifier (GUID), which ensures that each partition has a unique identifier globally. This allows GPT to support a large number of partitions without the risk of identifier conflicts.
- Partition Table Header: At the beginning of the disk, GPT includes a Partition Table Header, which contains metadata about the partition table, including the number of partition entries, the size of each entry, and the location of the partition table itself.
Advantages of GPT:
- Support for Larger Disks: GPT supports disk sizes of up to 9.4 zettabytes (ZB), compared to the 2 terabytes (TB) limit of MBR. This makes GPT suitable for modern high-capacity storage devices.
- More Partitions: GPT allows for up to 128 partitions on a disk, compared to the maximum of four primary partitions (or three primary partitions and one extended partition) supported by MBR.
- Data Integrity: GPT includes checksums and redundancy mechanisms to ensure the integrity of the partition table and protect against data corruption. This helps reduce the risk of disk errors and data loss.
- Flexibility and Compatibility: GPT is designed to be flexible and compatible with both BIOS-based and UEFI-based systems. It can coexist with MBR on the same disk and is supported by most modern operating systems, including Windows, Linux, and macOS.
Limitations of GPT:
While GPT offers many advantages over MBR, it's important to note that:
- Compatibility: Some older systems may not support booting from GPT-partitioned disks, especially those with legacy BIOS firmware. However, most modern systems with UEFI firmware fully support GPT.
- Backup and Recovery Tools: GPT requires specialized backup and recovery tools that are aware of the GPT partitioning scheme. While many modern backup solutions support GPT, older tools may not be compatible.
Grub Definition & Meaning
GRUB (GRand Unified Bootloader) is a popular bootloader used in many Linux-based operating systems. It plays a crucial role in the booting process by loading the Linux kernel and initial RAM disk (initrd) into memory and starting the operating system.
GRUB, which stands for GRand Unified Bootloader, is a widely used bootloader in the Linux and Unix-like operating systems. It serves as the initial software program that runs when a computer starts up, guiding the boot process by loading the operating system kernel into memory and initializing the system for user interaction.
Features of GRUB:
- Multi-OS Support: GRUB supports booting multiple operating systems installed on the same computer. It provides a boot menu that allows users to select which operating system they want to boot into.
- Flexibility: GRUB offers flexibility in configuration, allowing users to customize boot options and parameters. This includes specifying kernel options, setting boot parameters, and configuring boot-time settings.
- Graphical Interface: Many versions of GRUB feature a graphical user interface (GUI), making it easier for users to navigate and select boot options using a mouse or keyboard.
- Scripting Support: GRUB supports scripting, allowing users to automate tasks or execute custom commands during the boot process. This can be useful for advanced users and system administrators who need to perform specific actions before booting the operating system.
- Error Handling: GRUB includes error handling mechanisms to detect and recover from boot-related issues. It provides error messages and diagnostic tools to help users troubleshoot problems and resolve boot failures.
Function of GRUB:
When a computer starts up, the BIOS or UEFI firmware loads GRUB from the disk's boot sector into memory. GRUB then performs the following tasks:
- Initialization: GRUB initializes hardware components and sets up the environment for booting the operating system. This includes detecting storage devices, loading device drivers, and preparing the system for kernel execution.
- Boot Loader Selection: If multiple operating systems are installed, GRUB presents a boot menu to the user, allowing them to choose which operating system to boot into. The user can select an entry from the menu using the keyboard or mouse.
- Loading the Kernel: Once the user selects an operating system, GRUB loads the corresponding operating system kernel into memory. This includes loading the kernel image file from the disk and any necessary initial (initial RAM disk) files.
- Handover to the Kernel: Finally, GRUB hands over control to the loaded kernel, allowing it to continue the boot process. The kernel takes over system management and initializes system services, drivers, and user-space processes.
Understanding Linux initrd - Initial RAM DiskWhat is initrd?

Initrd helps your computer start up smoothly by doing some important tasks behind the scenes.
The Role of initrd:
- Loading Essential Drivers: One of the main tasks of initrd is to load essential device drivers needed to communicate with hardware components like disk drives, network interfaces, and storage controllers. The kernel wouldn’t know how to talk to the hardware without these drivers, and your system wouldn’t boot properly.
- Preparing the Root File System: Before the main root file system can be set up, the kernel needs a little help from initrd. Initrd sets up the initial environment necessary for the root file system, including loading critical kernel modules, configuring device mappings, and creating temporary file systems.
- Facilitating Early User Space: Initrd creates a simple environment known as early user space. This space allows essential system utilities, scripts, and configuration files to run before transitioning to the main root file system.
- Handling Special Boot Scenarios: Sometimes, booting a Linux system requires special configurations or setups. Initrd comes to the rescue by handling these special boot scenarios, such as booting from a network or encrypted storage device. It ensures that the necessary tools, drivers, and configurations are available to successfully boot the system.
Components of initrd:
- Device Drivers: Initrd contains essential device drivers required to communicate with hardware components, ensuring that the kernel can access and interact with devices during the boot process.
- Kernel Modules: Initrd loads additional kernel modules needed to initialize devices and set up the system environment. These modules provide extra functionality and support for specific hardware configurations.
- Tools and Utilities: Initrd includes system utilities, scripts, and configuration files for setting up the initial environment, configuring devices, and performing other boot-related tasks.
- Temporary File System: Initrd may create a temporary file system, such as a RAM disk or a compressed file system, to store temporary files, configuration data, and other resources needed during the boot process.
Boot Process with initrd:
During the boot process, the Linux kernel loads initrd into memory and mounts it as the initial root file system. It then executes the scripts and programs contained within initrd to initialize devices, load additional kernel modules, and set up the environment for booting the system.
Once the initialization tasks are complete, the kernel switches to the main root file system specified in the boot parameters and continues the boot process. The init process takes over from initrd, managing system services and bringing the system to a fully operational state.
Initrd, the Initial RAM Disk, may sound complex, but its role in the Linux boot process is essential. It assists the kernel in loading device drivers, preparing the root file system, and handling special boot scenarios, ensuring that your Linux system boots up smoothly and efficiently. So, the next time you power on your Linux machine, remember to thank initrd for its behind-the-scenes efforts in getting your system up and running.
The Initial RAM Disk (initrd) is a temporary file system used by Linux during the booting process. It plays a crucial role in the early stages of system startup, providing essential device drivers, modules, and tools necessary to mount the root file system and complete the boot process successfully.
Purpose of initrd:
The initrd serves several important purposes:
- Loading Essential Drivers: One of the primary functions of initrd is to load essential device drivers required for accessing hardware components such as disk drives, network interfaces, and storage controllers. These drivers are necessary for the kernel to communicate with hardware during the boot process.
- Preparing the Root File System: Before the root file system can be mounted, the kernel needs to initialize certain devices and set up the environment properly. Initrd facilitates this process by preparing the initial environment needed to mount the root file system, including loading necessary kernel modules, configuring device mappings, and setting up temporary file systems.
- Facilitating Early User Space: Initrd creates an early userspace environment where essential system utilities, scripts, and configuration files can run before transitioning to the root file system. This early user space provides a minimal but functional environment for executing critical system initialization tasks, such as detecting and configuring hardware, setting up networking, and initializing system services.
- Handling Special Boot Scenarios: Initrd can handle special boot scenarios that require additional configuration or setup, such as booting from network or encrypted storage devices. By including the necessary tools, drivers, and configurations in the initrd image, Linux can boot successfully in diverse hardware and environment configurations.
Functions of initrd
- Loading Essential Drivers: initrd loads device drivers required for accessing hardware components like disk drives and network interfaces.
- Preparing the Root File System: It sets up the initial environment needed to mount the root file system, including loading necessary modules and configuring device mappings.
- Facilitating Early User Space: initrd creates an early userspace environment where essential system utilities and scripts can run before transitioning to the root file system.
- Handling Special Boot Scenarios: initrd can handle special boot scenarios, such as booting from network or encrypted storage devices, by providing the necessary tools and configurations.
What is Kernel in Operating System (OS)?
The kernel is the core component of an operating system responsible for managing hardware resources, running processes, and providing essential services to applications. The kernel is like the boss of your computer’s operating system. It’s the big shot that manages everything, from running programs to making sure your mouse and keyboard work.
The kernel is like the boss of your computer’s operating system. It’s the big shot that manages everything, from running programs to making sure your mouse and keyboard work. Let’s break down what the kernel does and why it’s so important, all in easy-to-understand language.
What's the Kernel?
Think of the kernel as the brain of your operating system. It’s the part that talks directly to your computer’s hardware, like the CPU, memory, and devices. Without the kernel, your computer wouldn’t know what to do!
How Does the Kernel Work?
The kernel has a bunch of important jobs. It keeps track of all the programs running on your computer, making sure they get their turn to use the CPU. It also manages your computer’s memory, deciding where to put stuff so it can find it later.
Ever wonder how your computer knows when you plug in a USB drive or connect to Wi-Fi? That’s the kernel’s job too! It talks to all your devices, like your keyboard, mouse, printer, and more, making sure they work smoothly.
Making Things Safe
The kernel also keeps your computer safe. It makes sure programs don’t mess with each other or do anything they shouldn’t. It’s like the security guard of your computer, keeping everything in check.
Talking to Programs
When you open a program or do something on your computer, it’s the kernel that makes it happen. It’s like the middleman between your programs and the hardware, making sure they can talk to each other nicely.
Building and Changing
Just like how you can customize your computer with different software and settings, you can also change the kernel. People who know a lot about computers can tweak the kernel to make it work better for specific tasks or hardware.
Real-Life Examples
You might have heard of different operating systems like Windows, macOS, and Linux. Each of these has its own kernel, and they all work a little differently. But no matter which one you use, they all rely on the kernel to keep things running smoothly.
The kernel might seem like a big, complicated thing, but at its core, it’s just a helpful manager making sure your computer runs smoothly. Without it, your computer wouldn’t be able to do much at all! So next time you use your computer, give a little thanks to the kernel for all its hard work behind the scenes.
Functions of the Kernel
- Hardware Abstraction: The kernel provides a layer of abstraction that hides the complexities of hardware devices, allowing software to interact with them in a uniform and standardized manner.
- Process Management: It manages the execution of processes, including scheduling, memory allocation, and inter-process communication.
- Device Drivers: The kernel includes device drivers for interacting with hardware components such as disk drives, network interfaces, and input/output devices.
- System Calls: It exposes a set of system calls that applications can use to request services from the kernel, such as file operations, network communication, and process control.
The kernel might seem like a big, complicated thing, but at its core, it’s just a helpful manager making sure your computer runs smoothly. Without it, your computer wouldn’t be able to do much at all! So next time you use your computer, give a little thanks to the kernel for all its hard work behind the scenes.
What is Root File System in Linux
In the world of Linux operating systems, the root file system is a fundamental concept that serves as the foundation for storing essential files, directories, and system configurations. In this guide, we’ll delve into what the root file system is, its structure, and its significance in the Linux ecosystem.
What is the Root File System?
The root file system, often denoted as “/”, is the top-level directory in a Linux file hierarchy. It is the starting point for all other directories and files in the system. Unlike Windows, where each drive (e.g., C:, D:) has its own root directory, Linux has a single root file system that encompasses all attached storage devices.
Structure of the Root File System
The root file system follows a hierarchical structure, organized into directories (also known as folders) and files. Here’s a simplified breakdown of some of the essential directories you’ll find in the root file system:
- /bin: Contains essential binary executables (programs) needed for system boot-up and operation.
- /boot: Stores boot loader files, kernel images, and other files required for the system boot process.
- /dev: Houses device files representing hardware devices connected to the system.
- /etc: Contains system-wide configuration files, including network configuration, user settings, and application configurations.
- /home: Home directories for regular users are stored here.
- /lib and /lib64: Houses shared library files required by programs at runtime.
- /proc: Provides access to information about system processes and kernel parameters.
- /root: Home directory for the root user (system administrator).
- /sbin: Contains system binaries (executable programs) used for system administration tasks.
- /tmp: Temporary files are stored here.
- /usr: Contains user-related programs, libraries, documentation, and other files.
- /var: Stores variable data files, including logs, databases, and spool files.
This is just a basic overview, and the root file system can contain additional directories based on the specific Linux distribution and installed software.
Significance of the Root File System
The root file system is crucial for the proper functioning of the Linux operating system. Here’s why it’s so significant:
- System Boot-Up: During the boot process, the boot loader loads the kernel and initial ramdisk (initrd/initramfs) from the root file system. These components are essential for starting the operating system.
- System Configuration: Important system configuration files, such as those found in the /etc directory, reside in the root file system. These files control various aspects of system behavior, including network settings, user permissions, and software configurations.
- User Data: While user data is typically stored in separate directories (e.g., /home), the root file system provides the foundational structure and environment for accessing and managing this data.
- System Maintenance: The root file system contains essential system utilities and binaries necessary for system maintenance and administration tasks. These tools are located in directories like /bin, /sbin, and /usr/sbin.
Mounting Additional File Systems
In addition to the root file system, Linux allows you to mount other file systems at specific mount points within the root file system. These additional file systems can be from different storage devices or partitions and serve various purposes:
- /mnt: Historically used for temporary manual mounts, such as mounting external USB drives or network shares.
- /media: Similar to /mnt, used for mounting removable media devices like USB drives and optical discs.
- /srv: Intended for storing data served by the system, such as website files or FTP data.
- Custom Mount Points: Users and administrators can create custom mount points within the root file system for specific purposes, such as mounting network shares or additional storage devices.
By mounting additional file systems, Linux provides flexibility and scalability in managing storage resources while maintaining the integrity and structure of the root file system.
Finally, a root file system is the foundation of the Linux operating system, providing the structure and environment for storing essential files, directories, and configurations. Understanding its significance and structure is essential for anyone working with Linux systems, whether as a user or a system administrator. By grasping the concept of the root file system, you’ll gain insight into how Linux manages storage, boots up, and operates effectively.
What is Init (initialization) ?
In the realm of Linux operating systems, the “init” process holds a vital role in booting up the system and managing various tasks during its runtime. In this guide, we’ll go through what the “init” process is, its evolution over time, its functionalities, and its significance in the Linux ecosystem.
What is the "init" Process?
The “init” process, short for initialization, is the first user-space process spawned by the Linux kernel during system boot-up. Its primary responsibility is to bring the system to a functional state by starting essential system services, processes, and daemons.
Evolution of the "init" Process
In the early days of Unix and Linux, the “init” process was based on the System V init (SysVinit) system. SysVinit relied on a series of shell scripts located in directories such as /etc/init.d and /etc/rc.d to start and stop system services.
However, as Linux distributions evolved and computing environments became more complex, the limitations of SysVinit became apparent. SysVinit lacked parallelization capabilities, which meant that services were started sequentially, leading to slower boot times. Additionally, managing dependencies between services and handling system events efficiently became challenging with SysVinit.
To address these shortcomings, modern Linux distributions have transitioned to alternative init systems, with systemd being the most prevalent choice today. systemd is a sophisticated init system designed to overcome the limitations of SysVinit and provide advanced features for managing system services, dependencies, and events
Functionalities of the "init" Process
Regardless of the init system used, the “init” process performs several essential functions during the system boot-up and runtime:
- Process Management: The “init” process acts as the parent process for all other user-space processes in the system. It manages the lifecycle of these processes, including starting, stopping, and monitoring their execution.
- Service Management: “init” is responsible for starting and stopping system services and daemons required for the system’s operation. This includes network services, logging daemons, hardware management services, and more.
- Dependency Management: In modern init systems like systemd, dependencies between services are defined explicitly, allowing for parallel startup of services wherever possible. This leads to faster boot times and better resource utilization.
- Event Handling: “init” processes system events, such as hardware changes, network events, and user-initiated actions, and triggers appropriate responses based on predefined rules and configurations.
The Role of systemd
As mentioned earlier, systemd has become the de facto init system for most Linux distributions. systemd introduces several innovations and improvements over traditional init systems,
- Unit Files: systemd uses unit files to define services, targets, sockets, devices, and other system components. These unit files are written in a declarative format and provide detailed configuration options for managing system resources.
- Dependency Graph: systemd maintains a dependency graph of system services, allowing it to start services in parallel whenever possible. This leads to faster boot times and better system responsiveness.
- Socket Activation: systemd supports socket-based activation, where services are started on-demand when a connection is made to a specific socket. This helps conserve system resources by only running services when needed.
- Integration with cgroups: systemd integrates with control groups (cgroups) to provide resource management and isolation for system services. This allows administrators to allocate CPU, memory, and other resources to individual services and control their usage.
Working with systemd
For users and administrators, working with systemd involves interacting with their command-line tools and configuration files to manage system services and settings. Some common systemd commands include:
- systemctl: Used to control system services, manage system state, and query service status.
- journalctl: Provides access to system logs managed by systemd’s journal subsystem.
- systemd-analyze: Used to analyze system boot-up performance and identify bottlenecks.
By understanding how systemd works and how to interact with it, users and administrators can effectively manage system services, troubleshoot issues, and optimize system performance
The “init” process plays a critical role in the boot-up and runtime of Linux systems, the startup of system services, and managing system processes. While traditional init systems like SysVinit served their purpose, modern init systems like systemd have evolved to meet the demands of modern computing environments, offering advanced features and better performance. By understanding the functionalities and capabilities of the “init” process, users and administrators can gain insights into how Linux systems boot up and operate effectively.
What is a Daemon ? in Linux
A Daemon is a background process that runs on a computer system, typically without any direct interaction with users. Daemons perform various tasks and services, ranging from managing hardware devices to providing network services and performing system maintenance.
Origins of the Term "Daemon"
The term “daemon” originates from ancient Greek mythology, where it referred to supernatural beings or spirits. In the context of computing, the term was adopted to describe processes that work silently in the background, much like invisible helpers.
Characteristics of Daemons:
- Background Operation: Daemons run silently in the background, often without any visible interface or interaction with users.
- Autostart at Boot: Many daemons are configured to start automatically when the system boots up. This means essential services are available as soon as the system is ready for use.
- Endurance: Daemons typically run continuously, persisting even when no users are logged into the system. They remain active to perform their duties and respond to requests from other processes or users.
- Service-Oriented: Daemons are often service-oriented, providing specific functions or services to other processes, applications, or users. For example, a web server daemon serves web pages to clients, while a printing daemon does print jobs.
- Resource Management: Daemons may be responsible for managing system resources such as memory, CPU usage, and disk space. They optimize resource allocation to ensure efficient system operation and performance.
Examples of Daemons:
- HTTP Daemon (HTTPD): A web server daemon responsible for serving web pages and handling HTTP requests from clients. Examples include Apache HTTP Server (httpd) and Nginx.
- Domain Name System Daemon (DNSD): A daemon that resolves domain names to IP addresses and vice versa. Examples include BIND (named) and disease.
- Print Spooler Daemon: A daemon responsible for managing print jobs and sending them to printers. Examples include CUPS (Common Unix Printing System) and lpd (Line Printer Daemon).
- Network Time Protocol Daemon (NTPD): A daemon that synchronizes the system clock with a reference time source over a network. Examples include ntpd and chronyd.
- Database Daemon: A daemon that manages database processes and handles database queries. Examples include MySQL (mysqld) and PostgreSQL (postgres).
The Role of Daemons in System Administration:
Daemons play a crucial role in system administration, as they are responsible for maintaining system functionality, providing essential services, and ensuring system stability. System administrators often interact with daemons to configure, monitor, and troubleshoot system services.
Managing Daemons:
System administrators use various tools and utilities to manage daemons, including:
- Service Management Utilities: Tools like Systemd, SysVinit, and Upstart are used to start, stop, restart, enable, and disable daemons on Unix-like systems.
- Configuration Files: Configuration files, such as those found in the /etc/init.d/ directory or system unit files, define how daemons are started and configured.
- Monitoring Tools: Monitoring tools like top, top, and systems-analyze monitor the performance and resource usage of running daemons.
Daemons are background processes that silently perform essential tasks and services on computer systems. They operate quietly in the background, providing services to other processes, applications, and users. Despite their spooky-sounding name, daemons are invaluable helpers that contribute to the smooth operation and functionality of Unix-like operating systems.
GUID PARTITION TABLE
Introduction to GUID Partition Table (GPT):
When it comes to organizing and managing data on modern storage devices, GUID Partition Table (GPT) stands out as a robust and versatile solution. In this comprehensive guide, we’ll delve into the world of GPT, exploring its features, advantages, and how it revolutionizes disk partitioning. Whether you’re a beginner or an experienced user, this guide will demystify GPT in simple terms.
What is GUID Partition Table (GPT)?
GUID Partition Table (GPT) is a partitioning scheme for organizing partitions on a storage device, such as a hard drive or SSD. Unlike the older Master Boot Record (MBR) partitioning scheme, which has limitations in terms of disk size and partition count, GPT offers a more modern and flexible approach. GPT uses globally unique identifiers (GUIDs) to identify each partition and provides support for larger disk capacities, more partitions, and advanced features.
Features of GUID Partition Table (GPT):
Support for Larger Disk Capacities:
One of the significant advantages of GPT is its support for large disk capacities exceeding 2 terabytes (TB). This is crucial for modern storage devices, which continue to grow in size to accommodate increasing data storage needs.
Increased Partition Count:
GPT allows for a significantly higher number of partitions compared to MBR. While MBR supports up to four primary partitions or three primary partitions and one extended partition, GPT can handle up to 128 partitions by default. This is beneficial for complex storage setups and multi-boot configurations.
Data Redundancy and Reliability:
GPT provides built-in redundancy through the use of backup partition tables. Each GPT disk contains a primary partition table located at the beginning of the disk and a backup partition table at the end of the disk. This redundancy helps protect against data loss due to partition table corruption.
Support for UEFI Firmware:
GPT is designed to work seamlessly with modern Unified Extensible Firmware Interface (UEFI) firmware, which has largely replaced the traditional BIOS firmware in newer computers. UEFI offers several advantages over BIOS, including faster boot times, improved security features, and support for larger disks.
Compatibility with Multiple Operating Systems:
GPT is supported by various operating systems, including Windows, macOS, Linux, and BSD. This broad compatibility ensures that GPT-formatted disks can be used across different platforms without compatibility issues.
Understanding GUID Partition Table Structure:
To grasp how GPT organizes partitions on a disk, let’s take a closer look at its structure:
Protective MBR:
While GPT is designed to replace MBR, it includes a protective Master Boot Record (MBR) at the beginning of the disk. This protective MBR helps prevent older systems that do not support GPT from inadvertently modifying or accessing the disk.
Partition Entries:
The core of the GPT structure is the partition table, which contains partition entries describing each partition on the disk. Each partition entry includes information such as the partition’s unique GUID, starting and ending LBA (Logical Block Address), partition type, and attributes.
Partition Array:
The partition entries are organized into a partition array, which is located immediately after the protective MBR. The partition array provides a structured representation of the partitions on the disk, making it easy for the operating system to locate and access them.
Advantages of GUID Partition Table (GPT):
Scalability:
GPT’s support for larger disk capacities and increased partition count makes it highly scalable, catering to the growing storage demands of modern computing environments.
Data Integrity:
With its built-in redundancy and protective features, GPT helps ensure data integrity and reliability, minimizing the risk of data loss due to disk corruption or failure.
Compatibility:
GPT’s compatibility with UEFI firmware and multiple operating systems makes it a versatile choice for a wide range of computing environments, from desktop PCs to servers and workstations.
Future-Proofing:
As storage technology continues to advance, GPT provides a future-proof solution that can adapt to evolving hardware and software requirements, making it a reliable choice for long-term storage needs.
Advanced Features:
GPT supports advanced features such as partition attributes, which allow for greater flexibility in partition management, and dynamic disk support for Windows systems, enabling features like volume expansion and mirroring.
How to Create and Manage GPT Partitions:
Creating and managing GPT partitions is a straightforward process, typically performed using disk management tools provided by the operating system. Here’s a basic overview of the steps involved:
Initialize the Disk:
Before you can create partitions on a new disk, you need to initialize it with a GPT partition table. This can be done using disk management utilities such as Disk Management in Windows or Disk Utility in macOS.
Create Partitions:
Once the disk is initialized with a GPT partition table, you can create partitions according to your requirements. Specify the partition size, type, and file system format (e.g., NTFS, exFAT, APFS) based on your intended use for each partition.
Format Partitions:
After creating partitions, you’ll need to format them with the appropriate file system to make them accessible to the operating system. This process involves selecting the partition, choosing a file system format, and optionally assigning a volume label or drive letter.
Manage Partitions:
As your storage needs evolve, you may need to resize, delete, or merge partitions on a GPT disk. Disk management tools provide options for performing these tasks while ensuring data integrity and compatibility with the GPT partitioning scheme.
GUID Partition Table (GPT) represents a significant advancement in disk partitioning technology, offering scalability, reliability, and compatibility for modern computing environments. By understanding the features and structure of GPT, you can make informed decisions when partitioning and managing storage devices, ensuring optimal performance and data integrity for your system. Whether you’re setting up a new hard drive, upgrading an existing disk, or configuring a multi-boot environment, GPT provides a versatile and future-proof solution for your storage needs.